Upload Photos To Instagram
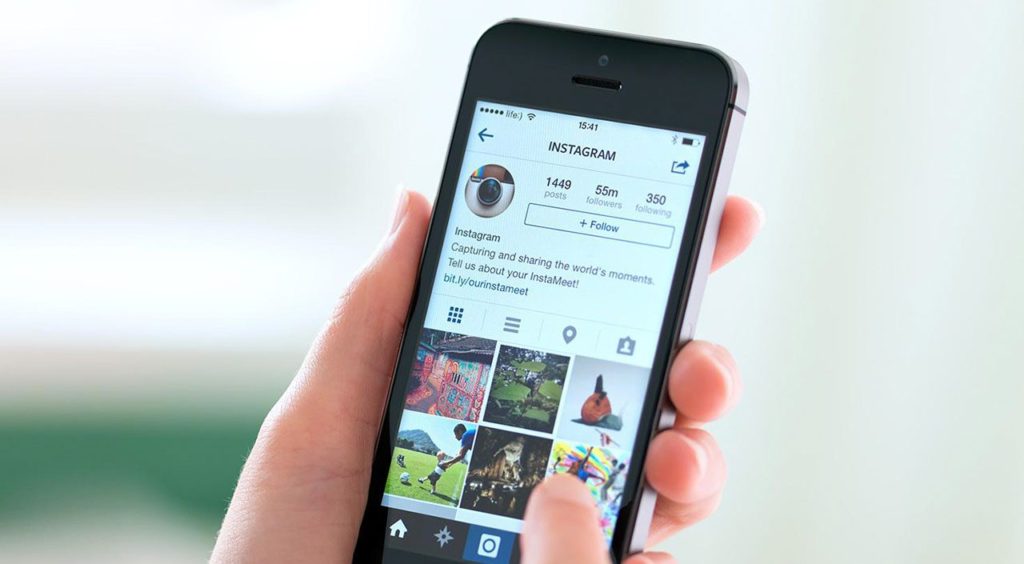 Instagram is one of the social media apps that became famous during these years that every smartphone user or even a PC user is having an account in Instagram. It can mainly be used to upload photos and videos. As we have already seen how to upload videos to Instagram, it's now the time to know how to upload photos to Instagram from your PC.
There are a few ways through which you can upload photos to Instagram from your PC. Here is one of the ways that use Gramblr on Mac or PC. Let's get into the simple stepwise procedure that will be easy for you to know how to upload photos to Instagram quickly from your PC.
Instagram is one of the social media apps that became famous during these years that every smartphone user or even a PC user is having an account in Instagram. It can mainly be used to upload photos and videos. As we have already seen how to upload videos to Instagram, it's now the time to know how to upload photos to Instagram from your PC.
There are a few ways through which you can upload photos to Instagram from your PC. Here is one of the ways that use Gramblr on Mac or PC. Let's get into the simple stepwise procedure that will be easy for you to know how to upload photos to Instagram quickly from your PC.
Step 1: Go to the Gramblr website
Gramblr is a free program app for Mac and Windows that allows you to upload photos or videos on Instagram from your PC. This app features a similar upload wizard so that there is no need for any smartphone. You can directly upload photos from your PC to your Instagram account.
Step 2: Download and Install Gramblr app
Click on the Gramblr app from the website and follow the onscreen instructions to install the app. The Installer is available in a zip file for Windows users.
Step 3: Open the app
Once you have opened the app on your device, create a Gramblr account and enter your username and password of the Instagram account. Gramblr is not supported by Instagram. So it's not sure that your account information won't be recorder. Anyways Gramblr is a popular solutions which has a lot of users.
Step 4: Click to upload a photo or a video
It is very simple to upload a photo or a video into the Gramblr account. It's just the drag and drop method to get this done.
Step 5: Crop the image for a shape
Once you have uploaded the image that you want to in Instagram, crop it to the shape you want. You will find the option "Crop any shape" on the top of the screen, click on that and crop the image by drag and drop. Drag the small squares on the sides and corners of the image and adjust the frames until you get the perfect image which you wanted.
Step 6: Save the cropped image
After you are ok with the image cropping, save the final image by tapping the "Save" button on the right side of the screen.
Step 7: Apply filters
Click on "Apply some filters" at the top of the screen and tap on Filters on the right side of the screen. Now you can use the Gamblr's editing tools to enhance your photos and videos. Click on Motion" to add a motion effect to videos and photos. Finally, click on "Continue".
Step 8: Add a Caption
Once you are done with cropping the image and applying effects to the image, you can add a caption about that image before sharing. You can see a text box to the right of your photo to type the caption. You can even add information about that image, tag other Instagram users.
Step 9: Send the photo
Click on "Send" which you can see a green color send button below the caption box. That's it! You are done to upload photo to Instagram immediately soon after you click on the send button. You can even schedule your photo to get uploaded for a future post.
This way you can easily upload photos to Instagram from your PC.
[highlight]You May Also Like:[/highlight] How to delete the junk photos in your Whatsapp
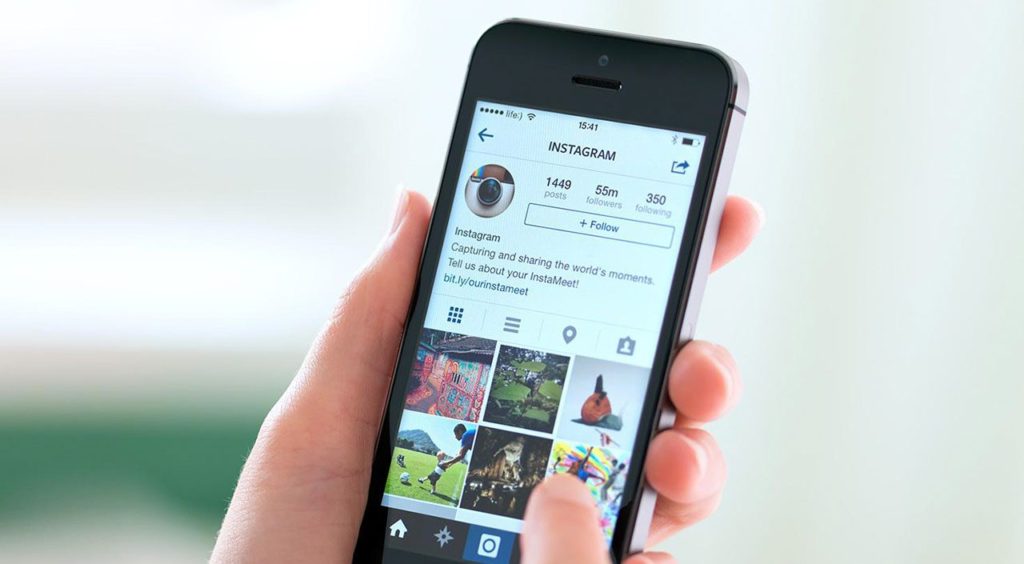 Instagram is one of the social media apps that became famous during these years that every smartphone user or even a PC user is having an account in Instagram. It can mainly be used to upload photos and videos. As we have already seen how to upload videos to Instagram, it's now the time to know how to upload photos to Instagram from your PC.
There are a few ways through which you can upload photos to Instagram from your PC. Here is one of the ways that use Gramblr on Mac or PC. Let's get into the simple stepwise procedure that will be easy for you to know how to upload photos to Instagram quickly from your PC.
Instagram is one of the social media apps that became famous during these years that every smartphone user or even a PC user is having an account in Instagram. It can mainly be used to upload photos and videos. As we have already seen how to upload videos to Instagram, it's now the time to know how to upload photos to Instagram from your PC.
There are a few ways through which you can upload photos to Instagram from your PC. Here is one of the ways that use Gramblr on Mac or PC. Let's get into the simple stepwise procedure that will be easy for you to know how to upload photos to Instagram quickly from your PC.